前言
Visual Studio Code也就是VSCode,vscode 重新定义了编辑器,它开源、免费、Runs everywhere,是一款介于 IDE 和编辑器之间的产物,我们不能用 IDE 的所有特性都往它身上压,对于VSCode,微软目前还只是把它定义为一个Code Editor。
但是,目前VSCode拥有强大的API支持,已经基本可以实现IDE。我们用它编写代码,运用内置的Terminal终端快速的运行命令行,下载Debug插件,设置断点,轻松调试代码。使用内置的Git进行版本控制,轻松管理源代码。不论哪种语言都可以下载到相应的插件合集,一次性打包安装,整个开发过程都可以在这个一个工具中完成,它真正做到了重新定义代码编辑器,在Stack Overflow的2018年开发者调查中,VS Code成为了最受欢迎的开发工具。
window系统安装java
因为博主是win10系统,所以以win系统做一下示范.
我们首先进行Java 开发环境配置.
下载JDK
在下面的甲骨文官网地址里选择你要下载的JDK.
https://www.oracle.com/java/technologies/javase-downloads.html
打开如下图所示:

页面往下拉,建议下载JDK8.点击下图所示的下载按钮.

在打开的页面里往下拉,根据你的电脑选择适合的版本,博主的选择如下所示.

点击之后在弹出的页面勾选 I received~~~~.然后点击下载.如果你没有甲骨文账户的话,需要注册一个甲骨文账户才能下载.
安装JDK
下载后双击程序进行安装,点击下一步

不想安装在C盘,可以自行换一个位置,然后点击下一步.直至完成安装

配置环境变量
在桌面上, 右键“此电脑”——“属性”——“高级系统设置”——“高级”——“环境变量”——“新建”:
注意,下面的操作都是在在系统变量里点击新建.

新建环境变量JAVA_HOME
变量名:JAVA_HOME
变量值:D:\JDK8\ 变量值是自己的jdk安装目录:
例如我的如下:

新建环境变量CLASSPATH
变量名:CLASSPATH
变量值:.;%JAVA_HOME%\lib\dt.jar;%JAVA_HOME%\lib\tools.jar
这里需要注意的是变量值前面的“.;”,不要漏了

配置环境变量Path
在系统变量里找到PATH,双击进入编辑,你可能会出现两种不一样的界面,但添加的都是一样的.
都是添加“%JAVA_HOME%\bin”再添加“%JAVA_HOME%\jre\bin”
你可能是这样:
这样就在变量值前面加上%JAVA_HOME%\bin;%JAVA_HOME%\jre\bin; 照着下图做就行

也可能是这样:
点击新建,添加“%JAVA_HOME%\bin”;再次点击新建,添加“%JAVA_HOME%\jre\bin”

建完了别忘记确定保存.
安装 vscode
在官网选择适合你电脑的版本下载就行了.
地址: https://code.visualstudio.com/
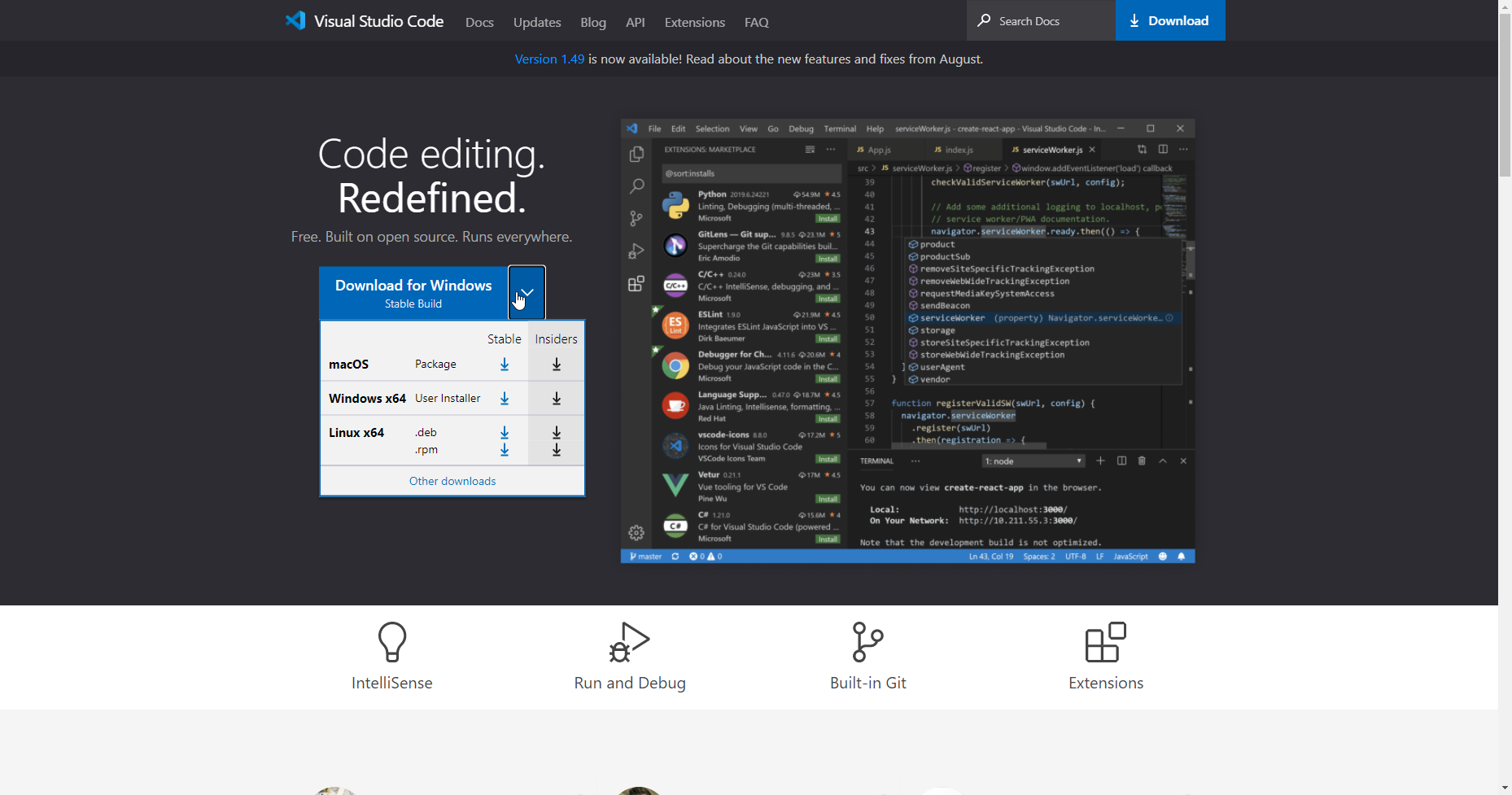
下载后一路安装即可,这个没啥好说的了….
Java in Visual Studio Code
要在VScode中开发Java,还要安装一些必备的插件扩展.
参考官方文档:https://code.visualstudio.com/docs/languages/java
在插件扩展中搜索;
Java Extension Pack
Java Debug
Language Support for Java(TM) by Red Hat
Java Test Runner
Java Dependency Viewer
Maven for Java等插件.然后点击安装即可

另外,不熟悉英文的同学可以搜索 Chinese,下载简体中文扩展
结束
这就可以了,新建一个文件,命名为HelloWorld.java
来试试吧
点击运行→调试
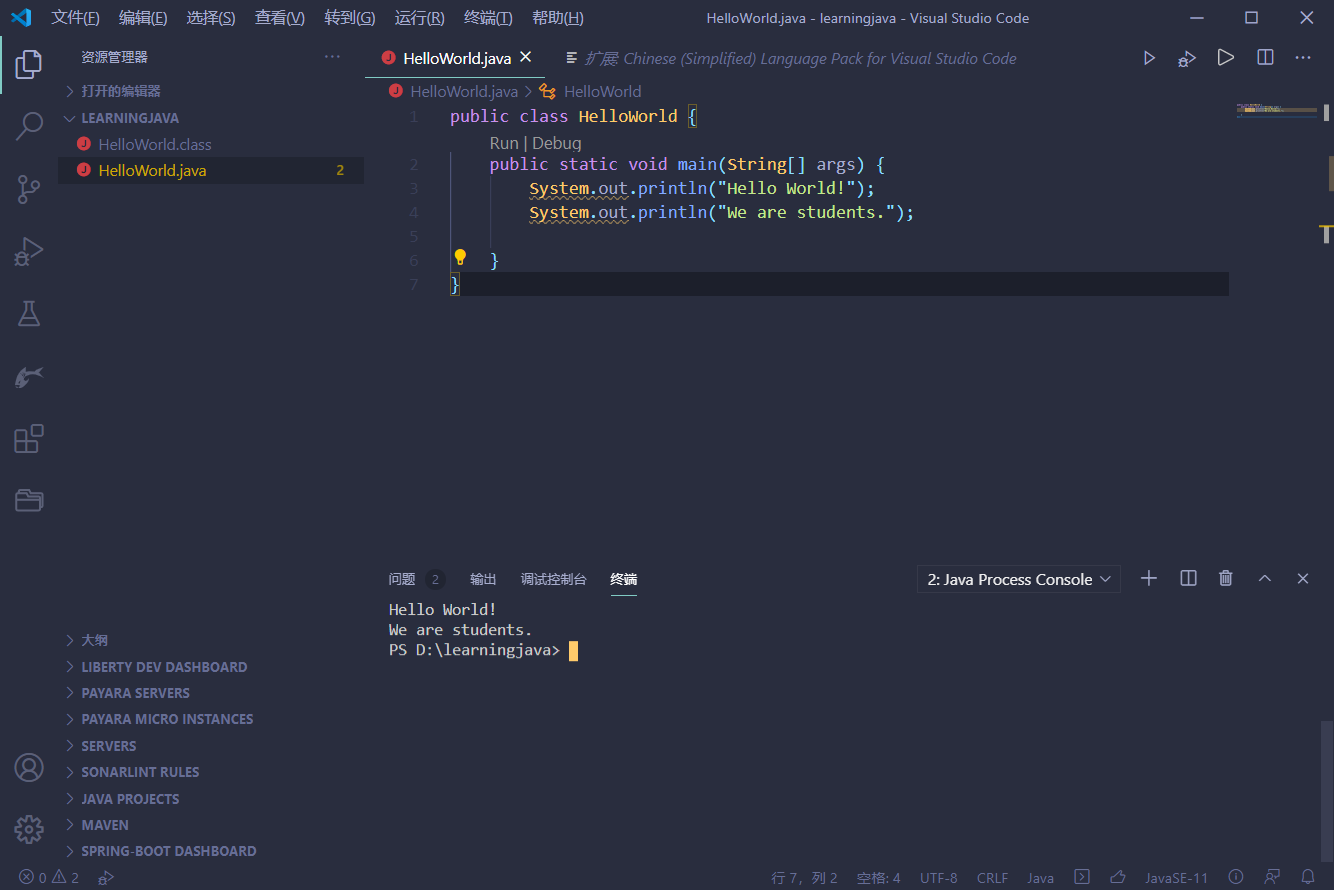










暂无评论内容